| |
| |
PreSonus Studio One 2 Professionalの新機能として機能が大幅に強化された音楽CD(ミュージックCD:CD-DA:Compact Disc Digital Audio)とDDPイメージの作成があります。
以前のマスターCDをプレス工場に渡す方式から、よりデーターとして確実なDDP形式のファイル受け渡しによる音楽CDプレスが、多くのプレス屋さんで対応してもらえるようになりました。
ですが、自主制作やライブ会場での販売などでいわゆる“お手製”ということになるとその限りでもなく、多く知られているWAV形式+Cueファイル形式でのデーターからCD-Rメディアへ必要枚数だけライティング(書き込み)して音楽CDを作るという手法もあります。
 もちろん出来栄えはプレスCDとCD-Rでは盤のデーター面の色は全然違うし、ラベル面も家庭用プリンターで印刷したりでその質感の差は出てしまいますが、
もちろん出来栄えはプレスCDとCD-Rでは盤のデーター面の色は全然違うし、ラベル面も家庭用プリンターで印刷したりでその質感の差は出てしまいますが、気合いの人力、プライスレス。
です。
それに、自主制作ならではの“手作り感、がんばってます感”はアマチュア、インディーズならではの楽しみです。
ただし、CD-Rでの最大のプレスCDとの違いとしてディスクに記録されている物理的焼き具合いの確実性があります。
これだけはどうしようもないですが、CD-DAの規格さえ厳しく守っていれば昨今の安売り家電のCDプレイヤーでも、CD-Rの薄い焼き具合にも対応できるものがほとんどですので音はしっかりと鳴ってくれます。
一番最初に、守らなくてはいけないのが、
このくらいです。で、念頭においておきたいのが、
です。
Red Bookという規格書の中にこの音楽CD(ミュージックCD)についてその規格が定められています。が、私自身もCDは専門業者に任せるものとやってきましたので読んだ事はありません。
気になる方はWikiのCD-DAの項目(Wiki(日本語): http://ja.wikipedia.org/wiki/CD-DA)くらいは目を通しておくと良いと思います。
かなり端折っていますが、大体そんなもので後は“それが出来るソフトに任せる”のが一番です。
ちなみにPreSonusサイトには、
Red Book CD burning Producer:× Professional:○
と、はっきりと書かれていますので、本記事はStudio One 2 Professionalを使用しての操作となります。
重複しますが、一番大事なのは音楽CDの規格に合わせて音楽CDを作る事です。
1.準備する
まずは、空のフォルダを作り、44.1kHz リニアPCM 16bit 2.0chステレオで作成した楽曲ファイルをそこに用意します。今回は3曲用意しました。

 一つはフリーソフトですが株式会社コードリウム(日本語:http://coderium.com/)のSoundEngine Free(日本語:http://soundengine.jp/
一つはフリーソフトですが株式会社コードリウム(日本語:http://coderium.com/)のSoundEngine Free(日本語:http://soundengine.jp/software/soundengine/)というソフトで[解析タブ]→[最大音量]の項目で計測しています。
“音楽CDの再生周波数は20Hz~20KHz”というのは“その帯域を再生する事を目的とした規格だよ”ということで規格自体は44.1kHzですので好きなように表現しましょう。
そんなマスタリング済みの確定音源ファイルを準備します。
2.PreSonus Studio One 2でプロジェクトを作る
Studio Oneではファイルメニューに“新規ソング”と“新規プロジェクト”があります。
“ソング”は楽曲製作~ミックス~マスタリングといつも使うのですが、“プロジェクト”で音楽CDを作成します。

|

|
そうするとこんな感じで新規プロジェクトのウィンドウが立ち上がります。

3.ファイルを並べる
ウィンドウの右下の[ファイル]ボタンをクリックすると先ほど用意したフォルダの中身を表示できますので、楽曲ファイルをドラッグ&ドロップで曲順に並べます。

そうすると、操作し易いように2段になって表示されます。
上部右側のスペアナやレベルメーターは、[オクターブ][第3オクターブ][FET]、[PkRMS][K-20][K-14]と表示形式を変更できます。

すでにマスタリング済みですのでここでエフェクトを使用するということは無いのですが、一応、ここでもエフェクトプラグインの挿入が可能になっています。
このプロジェクト形式でマスタリングする方もおられるので、そのためにソング形式で出来ることはトラック関連以外は一通り同じ事ができるようになっています。
4.前後のフェードを書く
全くの隙間無しで曲を開始することも可能ですが、曲間の無音部分は1秒程度というのが一般的ですので、1曲目の頭以外の、頭と最後の部分の無音部分を0.5秒程度にします。

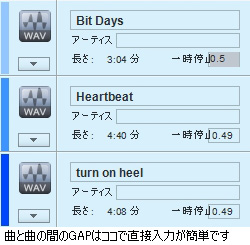 そして、曲と曲の間の音楽CDならではのGAPという無音部分を設定します。
そして、曲と曲の間の音楽CDならではのGAPという無音部分を設定します。ここも通常は2秒というのが一般的ですが、それが規格というわけでは無く、ライブアルバムやノンストップ系などでは、リズムに合わせて前述の曲の頭と最後とこのGAPを調整して連続して曲がつながるようにもできます。
5.曲名の修正
 曲リストの右のボタンをクリックすると詳細が色々と書き込めるのですが、それが音楽CDに反映されるわけでもありませんのでファイル名がそのままリストになっている曲名だけ修正します。
曲リストの右のボタンをクリックすると詳細が色々と書き込めるのですが、それが音楽CDに反映されるわけでもありませんのでファイル名がそのままリストになっている曲名だけ修正します。6.一度はリアルタイムで流す
 音源そのものの音の修正はすることは無いのですが、確認のために通して再生します。クリップすれば赤いクリップサインが出ますので、スピーカーから音を流さなくても良いので食事するなり風呂に入るなりで全再生をしてみます。
音源そのものの音の修正はすることは無いのですが、確認のために通して再生します。クリップすれば赤いクリップサインが出ますので、スピーカーから音を流さなくても良いので食事するなり風呂に入るなりで全再生をしてみます。この段階で事前の[Studio One 2でのマスタリング時][書き出したファイルを違う2種類のソフトで][Studio One 2プロジェクトファイル作成時]と4回の0dbを超えていないか(クリッピングのチェック)をしたことになりますので安心する事にします。
7.1.イメージデーターとしてファイルに書き出す
 この段階でプロジェクトさえ保存しておけばStudio Oneから直接CDを焼けるのですが、別のライティングソフトを使うのであればイメージデーターとして書き出します。
この段階でプロジェクトさえ保存しておけばStudio Oneから直接CDを焼けるのですが、別のライティングソフトを使うのであればイメージデーターとして書き出します。ファイルメニューの[プロジェクト]→[イメージを作成]を選択します。
フォーマットの部分でデフォルトがMP3ですのでWAVなどの無圧縮を選択します。
 解像度は[16bit]、サンプルレートは[44.1KHz]、エフェクトなどこの段階で音質をいじる方は[リアルタイムプロセッシング]にチェックも用意されていますが、いじらない場合はStudio Oneソフト内で処理で音が直接、機器を巡ることはありませんので[リアルタイムプロセッシング]にチェックしなくても良いと思います。
解像度は[16bit]、サンプルレートは[44.1KHz]、エフェクトなどこの段階で音質をいじる方は[リアルタイムプロセッシング]にチェックも用意されていますが、いじらない場合はStudio Oneソフト内で処理で音が直接、機器を巡ることはありませんので[リアルタイムプロセッシング]にチェックしなくても良いと思います。.WAVで書き出すと.CUEファイルも一緒にできあがります。なぜ音楽CDはISO形式では無いのかは知りません。
無音部分などもまとめた1つのWAVファイルとその中身を記述したCUEファイルが昔から一般的なのでそういうものだとしています。
このCUEファイルをオーディオプレイヤーで開くとこのようにちゃんと曲ごとに別れます。もちろん仮想ドライブソフトで読み込むとこのように音楽CDとして認識されます。
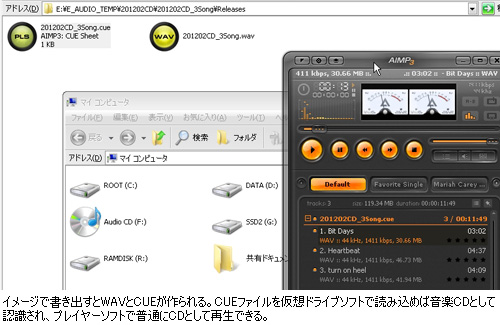
7.2.音楽CDをCDライティングする
 ファイルメニューの[プロジェクト]→[オーディオCDを書き込み]を選択すると、ドライブの選択や、[一時イメージファイルを使用]を選択ができます。書き込み速度はディスクやドライブによって表示が変わるみたいです。
ファイルメニューの[プロジェクト]→[オーディオCDを書き込み]を選択すると、ドライブの選択や、[一時イメージファイルを使用]を選択ができます。書き込み速度はディスクやドライブによって表示が変わるみたいです。ちなみに現在はDDP形式などでファイルとして扱いますので無関係ですが、マスターCDを作成していた時期でもCD-Rドライブ自体が等倍速で書けるものもほとんど無く、また古い機種で等倍速で書き込むよりもドライブの性能と品質の面で優れているということで4倍速の書き込みが可能のドライブがよく使われていました。
 現在でも存在するのかは分かりませんが、SCSIやUSB接続で4台のCD-Rドライブが入った箱へ分岐し(分岐は機器がやるのでパソコンからは1台のCD-Rドライブとして認識)一度に4枚焼けるCD-R箱もありました。
現在でも存在するのかは分かりませんが、SCSIやUSB接続で4台のCD-Rドライブが入った箱へ分岐し(分岐は機器がやるのでパソコンからは1台のCD-Rドライブとして認識)一度に4枚焼けるCD-R箱もありました。できあがれば、あとはCANON、EPSONなどのプリンターなら標準でCDラベル印刷もできますので綺麗に仕上げましょう。
7.3.DDP出力し、チェックする
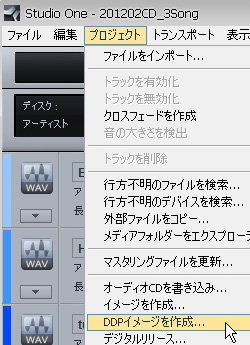 ファイルメニューの[プロジェクト]→[DDPイメージを作成]をクリックすると“DDPイメージを作成しますか?”というダイアログが出ますので[はい]を選択すれば、“○○(プロジェクト名) DDP”というフォルダが作られ、中にDDPイメージ一式ができあがります。
ファイルメニューの[プロジェクト]→[DDPイメージを作成]をクリックすると“DDPイメージを作成しますか?”というダイアログが出ますので[はい]を選択すれば、“○○(プロジェクト名) DDP”というフォルダが作られ、中にDDPイメージ一式ができあがります。DDPイメージはそのままプレス工場へ渡せるデーターファイルですので、フォルダごとzip圧縮してサーバーへアップロードしたりデーターとしてDVD-RやCD-Rに書き込んだりして工場が指定する方法で渡します。

ちなみに、DDPデーターのチェックですが、その編集ソフトは高価なのですが、チェックと再生だけでしたら、クリムゾンテクノロジー社(日本語:http://www.crimsontech.jp/jp/home.html)からDDP TOOLS(http://www.crimsontech.jp/jp/ddp/index.html)というソフトウェアの無償版が提供されています。

もっと技術的な知識や確認事項必要かなと思っていた音楽CDの作成ですが、Studio One 2では楽曲制作やミックスなどと同じ感覚で楽曲データーを並べてチョイチョイとやって、あとの難しいことはソフトがやってくれるというお手軽な事になっていました。
ちなみにStudio One(前バージョン)にて同梱されていた日本語マニュアルですがVersion 2用も引き続きMI7社(http://www.mi7.co.jp/)が提供しています。

0 件のコメント:
コメントを投稿